Photoshop Tutorials
~Arbeiten mit Ebenen in Photoshop~
In dem kleinen Tutorial werde ich euch zeigen, wie ihr schnell in Photoshop mit ein paar Klicks eure Bilder aufpeppen könnt!
1. Als erstes wähle ich immer einen Bildausschnitt aus. Dafür benutze ich das Crop-Tool
Hier sieht man den Ausschnitt den ich gewählt habe:
2. Nun wird es Zeit dem Bild einen schönen Kontrast zu geben. Das tu ich mit den Gradiationskurven! Diese Funktion befindet sich unter "Bild -> Anpassen-> Gradiationskurven"
Zu den Gradiationskurven muss ich generell sagen, dass diese gut sind um den Hintergrund aufzuhellen oder generell das ganze Bild. Wenn ich die Kurve nach oben ziehe wird das Bild hell und wenn ich die Kurve nach unten ziehe wird das Bild dunkel. Hier könnt ihr euch ruhig austoben!
Was ich verändert habe:
Pinker Kreis: Ich hab das gesamte Bild heller gemacht.
Grüner Kreis: Laine sah im Gesicht etwas zu blass aus, also hab ich ihr allgemein einen besseren Kontrast verpasst.
Blauer Kreis: Hier habe ich den Hintergrund noch etwas aufgehellt.
3. Jetzt kommen wir zu den eigentlichen Effekten! Als erstes erstellen wir dafür eine neue Ebene. Am einfachsten geht das, wenn ihr im Ebenenfenster auf den entsprechenden Icon klickt.
4. Sobald ihr eine neue Ebene erstellt habt, schnappt ihr euch den Pinsel und mal die Ebene komplett aus in eurer Lieblingsfarbe (das Füll-Tool geht wesentlich schneller). Bitte drauf achten, dass ihr auch die neue Ebene angeklickt habt!
5. Ich habe mir zum testen einfach mal gelb ausgewählt. Nun kommt der Trick! Im Ebenen-Fenster gibt es ein Fenster, wo ihr die verschiedenen Ebenenstile auswählen könnt. Dort habe ich solange durchprobiert bis mir ein Stil zugesagt hat.
Am Ende habe ich mich dann für die pinke Variante entschieden. Folgende Einstellungen habe ich verwendet:
Ebenenstil: Aufhellen
Ebenendeckkraft: 40%
Die Ebenendeckkraft habe ich runtergeschraubt, weil das ganze sonst zu pink geworden wäre und da ich eher einen "Hauch" von pink haben wollte.
6. Nun öffnet ihr in Photoshop das Bild, welches ihr über euer originales Bild legen wollt. Ich habe mir speziell dafür ein Bokeh-Bild von Deviantart heruntergeladen. Das Bild markiert ihr komplett und über "Bearbeiten-> Kopieren" schiebt ihr es in den Zwischenspeicher.
7. Nun fügt ihr das Bild ein. Photoshop erstellt automatisch eine neue Ebene über der farbigen Ebene dafür.
8. Jetzt könnt ihr wieder mit den Ebenenstilen herumspielen und schauen was am besten passt.
Ebenenstil: Negativ Multiplizieren
Ebenendeckkraft: 100%
9. Da mich persönlich die "Flecken" im Gesicht gestört haben, habe ich mir den Radiergummi geschnappt mit folgenden Einstellungen und hab die Flecken einfach wegradiert:
Pinsel: mit weicher Kante
Deckkraft: 40%
10. Das Ergebnis sah schon ganz gut aus, aber ich wollte die Augen und andere Partien vom Gesicht noch etwas hervorheben. Also habe ich mir das Dodge-Tool geschnappt und die Augen aufgehellt und die Highlights hervorgehoben. Die oberen Ebenen habe ich währenddessen deaktiviert.
Folgende Einstellungen habe ich verwendet:
Die Belichtung hab ich mit Absicht bei nur 10% ansonsten werden die Bereiche zu stark aufgehellt. Insgesamt habe ich nur die Augen, Lippen und die Augenlider aufgehellt bzw. Highlights zum Vorschein gebracht.
11. Jetzt werden alle Ebenen wieder aktiviert und bei mir schaut das Ergebnis so aus:
Vielen Dank fürs Anschauen! Falls es Fragen gibt bitte einfach Bescheid sagen 
|
|
 Forum Statistiken Forum Statistiken
Das Forum hat 425
Themen
und
4770
Beiträge.
|
 | Forum Software ©Xobor.de | Forum erstellen |

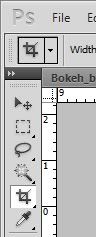

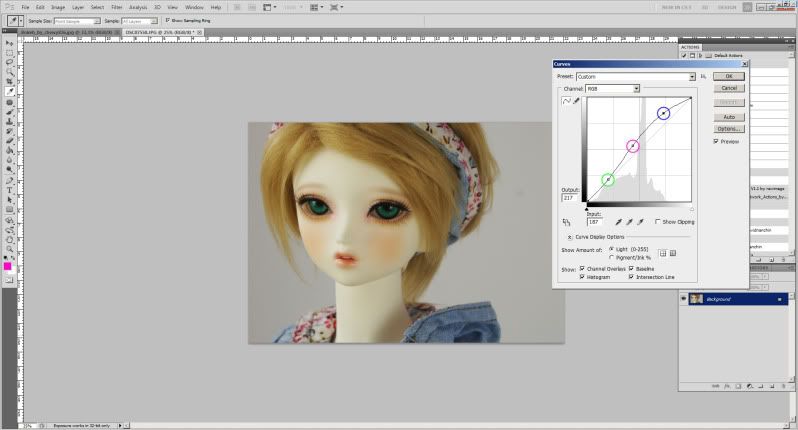
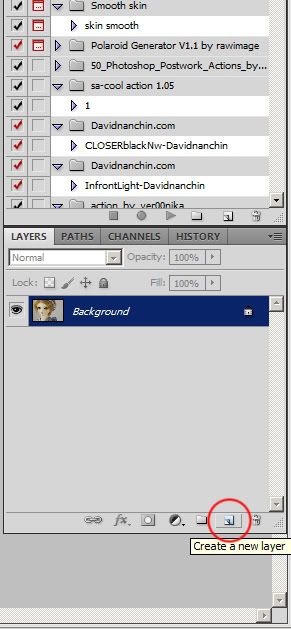







 Besucher
Besucher